
Speech Recognition software is widely available to everyone at a fairly reasonable price. Therefore, teachers need to look at how they can use this type of software to enhance their curriculum. There are a number ways that the use of this type of software can improve the education of students. Some of the ways are listed here.
Helping students with physical disabilities be successful in the classroom can be a challenge to any teacher. Finding ways for these students to do the same activities as other students can take a lot time, and requires that teachers fully understand the limitations of their students. What can be most challenging is keeping in mind that these students still have the same or better mental abilities then the other students in a class.
The use of speech recognition software allows students that have little or no motor skills in their arms and hands to be able to produce typed reports, manage software, and perform research with a computer, just like other non-disabled students.
Students with learning disabilities struggle to learn in a variety of ways. Some have problems reading and writing. Although speech-to-text software does not help these students improve their ability to spell, the software allows students to write without worrying about spelling. Having students place their ideas down in writing can help teachers to work with students to improve their grammar. Improving a students' grammar in their writing, helps the student fix the grammar in his/her speech as well.
For many students with learning disabilities that can spell, the process of typing can be frustrating. Therefore speech-to-text can be helpful in helping them speed up their writing process. When students that have learning disabilities have attention span issues, sitting down to type a paper can be very difficult, therefore these speech-to-text software can help these students push their writing to new levels.
Benefits of speech recognition for struggling writers
Populations that may benefit from speech recognition technologies for learning include users with:
Benefits for students with disabilities may include improved access to the computer, increases in writing production, improvements in writing mechanics, increased independence, decreased anxiety around writing, and improvements in core reading and writing abilities.
Improved access
For students with motor skill limitations, physical disabilities, blindness/low vision, or other difficulties accessing a standard keyboard and mouse, hands-free computing through the use of speech recognition technologies may be beneficial. By removing the physical barriers to writing and navigation of the computer, you can increase student access to technology and classroom activities.
Writing production
For students with learning disabilities, speech recognition technology can encourage writing that is more thoughtful and deliberate. Studies with middle and high school students with learning disabilities have shown that input via speech is less challenging and that students frequently generate papers that are longer and better quality using speech recognition technologies.
Mechanics of writing
Speech recognition technologies, in conjunction with word processors' abilities, can help reduce some of the difficulties that students may face with writing mechanics. Because students can often write more quickly with speech recognition tools, it eliminates potential obstacles, such as difficulty with handwriting or the need to transcribe thoughts while brainstorming. Often, writers with learning disabilities will skip over words when they are unsure of the correct spelling, leading to pieces of writing that are short, missing key elements, or not reflective of the student's true abilities. Speech recognition and word processors can potentially alleviate some of these concerns by allowing the student to get their thoughts out on paper without worrying about these or other technical writing components.
Increased independence
For students with physical disabilities, poor motor skills or learning disabilities, a human transcriber is a low-tech solution for the classroom that allows the focus to shift from the physical act of writing to expressing thoughts and knowledge. However, a transcriber makes the student dependent upon a teacher or aide for writing tasks. Students who use transcribers for writing often report "spending less time planning and organizing because they felt they were keeping the transcriber waiting, or felt embarrassment about making mistakes or asking for multiple readings of what was written." Using speech-to-text tools can allow the student to be more independent in their writing and other academic activities. If the speech-to-text program also includes text-to-speech features, the student may hear their text read aloud to them multiple times, and correct their errors more independently.
Decreased anxiety
In addition to allowing the student to work in a more independent manner, speech recognition can allow students to write without fear of spelling errors, helping them avoid the anxieties associated with mechanics, organization, and editing; many struggling writers feel embarrassment about "the appearance of their writing due to brevity of sentence or paragraph length, illegibility of handwriting, and/or misspelled words."
For students who are English Language Learners, or are learning a second language, speech recognition programs can allow them to practice pronunciation in a safe, low-stress environment. Students can engage in multiple repetitions of an unfamiliar word without worrying about feeling embarrassed. Some popular foreign language software programs now include speech recognition features for just this purpose.
Improvements in core reading and writing abilities
Research has shown that speech recognition tools can also serve a remedial function for students with learning disabilities in the areas of reading and writing. In allowing students to see the words on screen as they dictate, students can gain insight into important elements of phonemic awareness, such as sound-symbol correspondence. As students speak and see their words appear on the screen, the speech-to-text tool directly demonstrates the relationship between how a word looks and sounds. This bimodal presentation of text can be especially helpful for students with learning disabilities, and is thought to be why speech recognition has been found effective in remediating reading and spelling deficits.
Another key benefit of speech recognition technologies is the error correction process. Because no speech recognition product is completely accurate, "it requires users to check the accuracy of each word uttered as sentences are being dictated. When an error is made, the child must then find the correct word among a list of similar words and choose it. This process necessitates that the user examine the word list closely, compare words that look or sound alike, and make decisions about the best word for the specific situation. This can give kids with LD a boost in reading and spelling as they learn to discriminate between similar words.
The Requirements:
What does it take to bring such technology to your child or your student? Here are the basic requirements:
Equipment (hardware):

1. A relatively recent computer is needed. The requirements are a Windows based PC with the specifications shown below. For the average student, a laptop computer will be far more practical than a desktop unit. In general, faster processors are associated with better performance in terms of speed, but not necessarily any difference in accuracy. At least 4 GB of RAM is recommended.
RAM: Minimum 4 GB for 32-bit Windows 7, 8.1 & 10; 4 GB for 64-bit Windows 7, 8.1 & 10 and Windows Server 2008 R2 & 2012
CPU: Intel® dual core or equivalent AMD processor. Faster processors yield faster performance.
Free hard disk space: 3GB
Supported Operating Systems: Windows 7, 8.1, 10 (32- and 64-bit); Windows Server 2008 R2 & 2012
Internet Explorer 9 or higher or the current version of Chrome or Firefox for Online Help
A sound card supporting 16-bit recording
An Internet connection for product download and automatic product activation (a quick anonymous process)
2. A professional quality microphone: Dragon NaturallySpeaking is no longer packaged with a microphone and not just any off the shelf microphone will do, it should be a qualified speech recognition microphone. We choose our microphones based on accuracy yield, noise cancellation and comfort. A few of our favorites are the following:

Software:
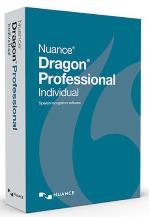
1. Dragon Professional Individual: In our opinion, this is the best choice. Dragon Professional Individual is a highly refined speech recognition product that has been designed for different age groups, different regional accents, and a variety of special uses. It will work with a plugged in microphone, wireless microphone or digital recorder. It offers a wide variety of extra functionality which will allow tailoring the software to your student.
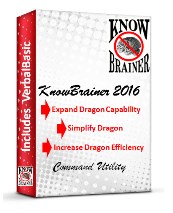
2. KnowBrainer Command Software: KnowBrainer 2016 is a third-party command utility that adds thousands of commands and numerous capabilities to Dragon, simplifies the learning curve and substantially increases your efficiency. KnowBrainer can even utilize built-in Windows speech recognition commands like DISPLAY Numbers which numbers every possible mouse click position so that you can left click, right click or double click any position with a single command. By comparison, the Dragon's MouseGrid command only works on 1 computer screen and can require up to 5 additional commands. From a command point of view, KnowBrainer is vastly superior to professional versions of Dragon which utilizes an older, limited and much slower command technology. KnowBrainer also includes an interactive ultra-dynamic sidebar that displays all available commands and doubles as a Command Browser. You can find or open any KnowBrainer command by saying FIND COMMAND or EDIT COMMAND . Example: Say Edit Command to open the KnowBrainer Paragraph command for editing. By comparison, the sluggish Dragon Learning Center (sidebar) is static and only displays a partial list of commands.
KnowBrainer includes 65 open ended vocabulary commands (utilizing any vocabulary word/s), for Dragon 13 and higher, such as Google For , Search Contacts for , Spanish Translation for and Search Computer for .
Dragon can only be used to directly dictate in less than 1% of applications. Non-Dragon friendly applications require opening the Dictation Box, dictating and then transferring your dictation to the target application. The KnowBrainerInsert command enables direct dictation in any field or application that accepts typing. Example: Say Insert to type "my dog has fleas" ANYWHERE!
KnowBrainer includes our patented ability to verbally create VB, DVC & .Net commands which is 10 times faster than typing but we didn't stop there. We kicked it up a notch by adding 3 groundbreaking commands that create VB scripting and boilerplate text commands automatically. You can now create Advanced-Scripting commands without any scripting or programming knowledge. For example, if you want to create a command that will click on a button or menu called, for example, Widget, simply hover the mouse over any button or menu and say something like New Mouse Command Called . KnowBrainer will record X & Y coordinates, create, name and save your Visual Basic Scripting command in less than 2 seconds. KnowBrainer includes a similar command creation function based on the previously mentioned DISPLAY Numbers command (detailed in our KnowBrainer Manual). You can voice automate any application within a few minutes. To create a fast boilerplate text command highlight a paragraph and say New Text Command Called .
Training:
Although accuracy is amazing good out of the box, your student will definitely benefit by spending some time getting to know the software and being trained how to take advantage of some of the functionality. There are several ways in which this can happen: